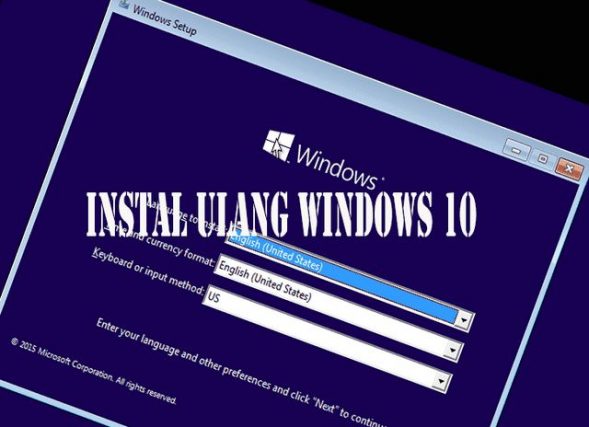Cara menginstal ulang laptop windows 10 dengan flashdisk sebenarnya tidak jauh berbeda dengan cara menginstal ulang pada PC. Ada dua metode mudah yang biasa di gunakan dalam menginstal ulang laptop maupun PC. Instal ulang melalui cd/dvd atau Flasdisk adalah metode instal ulang paling mudah yang bisa di gunakan dalam dunia instal ulang windows. Meskipun ada satu cara lagi yaitu menginstal ulang melalui live internet. Namun menginstal ulang melalui live internet jarang di lakukan, karena untuk melakukannya di perlukan internet yang stabil dan anda harus mempunyai licensi ori windows.
Saya sendiri tidak pernah melakukan instal ulang laptop maupun PC dengan cara live internet. Makannya kenapa saya katakan menginstal ulang laptop maupun PC lebih mudah menggnakan cd/dvd ataupun flashdisk. Mungkin ada dari pembaca yang pernah melakukan instal ulang melalui live internet, jika ada silahkan berbagi pengalaman di kolom kotak komentar.
Cara Menginstal Ulang Laptop
Seperti yang sudah saya sebutkan di atas, menginstal ulang laptop maupun PC tidak ada perbedaan cara yang signifikan dalam prakteknya. Karena menurut pengalaman saya step by step yang dilakukan dalam menginstal ulang laptop atupun PC hampir tidak ada perbedaan sama sekali. Begitupula instal ulang menggunakan cd/dvd atau flashdisk untuk tata caranya juga tidak berbeda jauh. Perbedaan dalam menginstal ulang menggunakan flashdisk yaitu hanya pada awal ketika anda menjadikan flashdisk sebagai tempat penyimpanan windows. Diperlukan program tambahan seperti yumi, rufus, linux usb flashdisk creator ataupun program lain.
Hal ini bertujuan membuat perintah sistem booting agar windows yang ada dalam flashdisk terbaca sebagai program instaling. Sedang jika anda menggunakan cd/dvd tidak di perlukan program tambahan untuk booting, karena di dalam cd/dvd windows sudah ada dalam satu paket. Jadi anda tidak perlu repot ketika instal ulang menggunakan cd/dvd, tinggal anda seting BIOS agar boot primary terbaca cd/dvd and done. Maka program instal ulang akan berjalan sebagaimana mestinya, tinggal anda ikuti step by step intruksinya.
Instal Ulang Windows 10 Via Flashdisk
Pada sharing kali ini saya akan berbagi pengalaman cara menginstal ulang laptop menggunakan flashdisk atau sering di sebut instal ulang live usb. Mungkin ada dari dari pembaca yang bertanya mengapa saya menggunakan metode live usb bukan menggunakan cd/dvd. Pada dasarnya metodenya sama, namun menurut saya menginstal ulang menggunakan flashdisk lebih mudah dan simpel untuk dilakukan.
Apalagi berdasarkan pengalaman di lapangan sering menjumpai cd/dvd dari laptop yang mau di instal kurang bagus optiknya. Sehingga sering terjadi macet di tengah jalan ketika instal windows sedang berlangsung. Bahkan tidak sedikit cd/dvd laptop sudah tidak berfungsi lagi. Selain itu pada masa sekarang banyak laptop model terbaru yang tidak di lengkapi cd/dvd. Apalagi pada zaman sekarang kebanyakan para pengguna menggunakan notebook yang notabene tidak di lengkapi dengan cd/dvd. Melihat hal-hal seperti itulah mengapa saya lebih memilih cara menginstal ulang laptop menggunakan flashdisk.
Cara Menginstal Ulang Laptop Menggunkan Flashdisk
Menginstal ulang laptop melalui flashdisk bisa anda gunakan untuk berbagai jenis windows dari mulai windows xp, windows vista, windows 7, windows 8 dan windows 10. Bahkan anda juga bisa menggunakan metode ini untuk menginstal ulang sistem linux pada laptop anda jika anda seorang linuxer. Anda tinggal ganti saja sistem windows intalasinya dengan sistem linuk. Metode ini juga bisa anda gunakan untuk live windows flashdisk. Menggunakan sistem windows tanpa instal ulang pada laptop ataupun PC melainkan sistem windows bisa berjalan hanya melalui flashdisk.
Metode ini biasa digunakan untuk mengecek ataupun memperbaiki hardisk yang rusak karena bed sector, sehingga anda tidak susah payah membongkar hardisk. Silahkan anda pilih mana yang mau anda gunakan apakah untuk instal ulang windows, linux atau live windows/linux hanya dengan flashdisk. Baiklah, mari kita langsung saja step by step cara menginstal ulang laptop menggunkan flashdisk.
Membuat Flashdisk Intaller Windows 10
Untuk program tambahan saya menggunakan yumi sebagai software untuk membuat booting di flashdisk. Kenapa saya menggunakan yumi, karena mudah cara penggunaannya dan jarang gagal ketika di gunakan untuk menginstal bahkan berdasarkan pengalaman saya belum pernah gagal dalam menginstal ulang dengan bantuan yumi selain ada kerusakan hardware komputer. Jika anda belum punya aplikasi yumi silahkan anda langsung ke situsnya disini, aplikasinya portable dan gratis kok.
- Pertama anda siapkan dulu sistem windows/linux dalam bentuk iso serta program yumi. Karena kita akan menginstal ulang windows 10 maka persiapkan iso windows 10.
- Jika sudah ada semuanya silahkan anda masukan flasdisk yang mau digunakan untuk instal ulang, klik aplikasi Yumi -> I Agree.
- Lanjut ketahap berikut, pilih flashdisk yang mau anda gunakan dan pada samping kanan ceklis Fat 32 Format.
- Stelah tahapan diatas selesai selanjutnya pilih sistem apa yang mau anda gunakan di situ tertera banyak pilihan tinggal disesuaikan dengan keperluan, karena kali ini mau instal ulang windows 10 maka scroll kebawah tepatnya pilihan ke 10 di hitung dari paling bawah nanti ada pilihan single windows vista/7/8/10 installer.
- Tahapan berikutnya klik browse dimana file iso windows 10 anda simpan lalu pilih dan open.
- Tahap terakhir anda klik create, nanti ada tulisan pemberitahuan bahwa file sudah siap untuk dimasukan ke flashdisk anda klik saja yes dan tunggu beberapa menit sampai prosesnya selesai atau done.
Praktek Instal Ulang Windows 10 Pada Laptop
Pada tahap sebelumnya sudah saya paparkan bagaimana menjadikan flashdisk sebagai tempat untuk isntal ulang windows. Selanjutnya langsung saja kita praktek cara menginstal ulang laptop.
- Pertama anda colokan flashdisk yang sudah dipersiapkan pada awal untuk instal ulang windows ke laptop selanjutnya nyalakan laptop atau klik power.
- Ketika laptop sudah nyala langsung anda klik F1, F2 atau Delete pilih salah satu untuk bisa masuk ke setting BIOS. Pada tahap ini sesuaikan dengan jenis merek laptop anda supaya bisa masuk ke setting BIOS. Karena setiap merek laptop bebeda-beda kode untuk bisa masuk ke BIOS, tapi tiga kode yang saya sebutkan merupakan kode standar yang biasa di gunakan oleh produsen laptop untuk masuk ke BIOS. Jika gagal masuk ke BIOS karena kalah cepet untuk mengklik sehingga masuk ke program windows lama laptop maka restart laptop anda dan ulangi sampai bisa masuk ke BIOS.
- Tahap selanjutnya jika berhasil maka anda akan dibawah ke tampilan menu BIOS yang mempunyai banyak pilihan untuk setting. Klik Tab pada keyboard sampai pada tab Boot lihat ke bawah cari boot priority dan pastikan di bawahnya anda pilih removable device/flashdisk (nanti muncul merek flashdisk milik anda). Kenapa pilih removable device/flashdisk, agar booting pertama laptop anda langsung membaca flashdisk yang sudah berisi windows 10 anda. Jadi pastikan booting 1st pada posisi flashdisk milik anda, pada setiap seting boot BIOS laptop memang berbeda-beda jadi sesuaikan dengan merek laptop. Tetapi pada dasarnya setting Boot BIOS sama saja tidak ada perbedaan yang penting pilih untuk booting pertama agar membaca flashdisk dan untuk booting 2, 3 dan seterusnya bebas, jangan lupa save atau pencet F10 maka laptop akan restart restart sendiri.
- Setelah restart, maka pada layar laptop akan muncul program yumi yang menampilkan 2 opsi atau pilihan. Pilihan pertama biasanya bertuliskan Continue to Boot From First HD (Default). Pilihan kedua biasnya bertuliskan nama file iso windowsa 10 yang anda masukan di flashdisk. Klik pilihan kedua agar laptop tidak membaca hardisk atau pilihan pertama tapi laptop di perintahkan untuk membaca pilihan kedua atau flashdisk yang berisi program intaler windows 10.
- Tahap berikutnya layar laptop anda akan menampilkan logo windows 10 di tengah sedangkan sisi lainnya hitam, pada tahapan ini kadang prosesnya agak sedikit lama tunggu saja hingga selesai jangan anda restart karena laptop sedang membaca file di flashdisk jadi sebenarnya itu nomal.
- Tampilan berikutnya anda akan di suguhi tampilan logo windows 10 beserta tampilan untuk memilih bahasa, zona waktu serta type keyboard. Pilihan tersebut sebenarnya optional atau terserah. Anda bisa mengganti pilihan yang ada sesuai dengan keinginan anda atau bisa anda biarkan saja tidak apa-apa selanjutnya klik next.
- Selanjutnya akan muncul tampilan Install Now, klik saja langsung untuk instal.
- Anda akan disuguhi dengan tampilan Applicable notices and license terms, ceklis kolom kiri di bawah kemudian anda klik Next.
- Tampilan selanjutnya anda akan di suguhi 2 pilihan yaitu pertama paling atas ada pilihan Upgrade: Install windows and keep file dan seterusnya kemudian pilihan kedua Custum: Instal windows only ( Advanced). Klik pilihan kedua custom untuk masuk ke tahap selanjutnya.
- Di layar akan tampil jumlah partisi hardisk milik anda. Pada tahap ini anda harus hati-hati jangan sampai salah pilih partisi sehingga akan menyebabkan data anda akan hilang. Biasanya pada posisi partisi paling atas bertuliskan Drive 0 partition 1: System Reserved yang berisi kurang lebih 500MB, partisi ini biasanya berisi data MBR (Master Boot Record). Partisi ini boleh anda hapus bersama partisi C yang berisi windows lama laptop anda. Klik pada partisi 1 kemudian di posisi paling bawah pawah klik delet. Ulangi proses ini pada partisi C yang berisi windows lama laptop. Jika sudah selesai maka dua partisi tersebut akan menjadi satu, selanjutnya tinggal anda klik partisi paling atas hasil dari delet dua partisi yang sudah anda lakukan. Tahap selanjutnya anda klik format, maka akan muncul dua partisi seperti awal mula sebelum didelet. Satu partisi besisi kurang lebih 500MB dan sisanya akan membentuk partisi ke 2 yang nanti akan di jadikan sebagai system C tempat windows 10 di instal. Jika sudah di lakukan dengan benar selanjutnya anda klik pada partisi kedua dan klik lagi pada pilihan Next. Untuk partisi 3 dan 4 biasanya bertuliskan nama sesuai dengan nama partisi yang anda kasih.
- Pada tahapan ini merupakan tahapan mendekati akhir proses instalasi, setelah anda next maka laptop akan menampilkan proses intalasi. Biarkan proses ini berjalan hingga selesai, jika terjadi restart sendiri biarkan saja itu normal proses intal windows nanti akan kembali ke semula.
- Setelah beberapa kali restart sendiri maka nanti akan muncul tampilan di layar laptop untuk memasukan serial number windows 10, klik saja Do this later pada posisi kiri paling bawah.
- Selanjutnya pilihan Get going fast klik pilihan Use Express Settings.
- Pada tampilan Who owns this PC? klik Next.
- Tampilan Make it yours klik kiri bawah skip this step.
- Inilah tahapan terakhir menginstal laptop, pada tahapan ini akan muncul tampilan Create an account for this PC yang artinya anda disuruh untuk memasukan nama password untuk laptop anda. Jika anda sudah selesai memasukan nama dan password klik Next untuk mengakhiri instalasi. Tunggu beberapa saat hingga selesai, pada proses ini anda akan melihat berbagai tampilan menu windows 10. Jika semua tampilan sudah selesai maka lihat di monitor laptop, jrenggg. Selamat anda telah berhasil menginstal ulang laptop anda menjadi windows 10.
Akhirnya selesai juga sharing tentang Cara Menginstal Ulang Laptop Windows 10 Dengan Flashdisk. Ikuti step by step tata cara menginstal ulang laptop menggunakan flasdisk baik untuk instal ulang windows xp, windows vista, windows 7, windows 8, windows 10 dan linux ataupun menggunakan flasdisk sebagai windows/linux. Semoga apa yang saya paparkan bermanfaat bagi para pembaca semuanya, jika menemui kendala ataupun ingin sharing silahkan tulis di komentar untuk di bahas secara bersama-sama, terimakasih.